Basisitems
Template bestanden
Een template-bestand dient als basis voor een nieuw bestand. Zowel voor de 3D-omgeving (Scene) als de 2D-omgeving (Drawing) kunnen deze zogenaamde Templates worden aangepast. Hierdoor is elk nieuwe bestand direct voorzien van de gewenste instellingen en uitstraling. Aangepaste template-bestanden kunnen bij meerdere pc’s of collega’s worden toegepast of worden overgezet naar nieuwe versies van IronCAD. Onderstaand is meer uitleg over de werking van Templates te vinden, inclusief downloadlinks naar onze voorbeeldbestanden
3D-Scene
In het geval van de 3D Scene bevat een template eigenschappen zoals achtergrondkleur, weergave van lijnen en bijvoorbeeld enkele Triball-instellingen opgeslagen. Bij het openen van een nieuw bestand (via de knop New) vraag IronCAD welk bestand gebruikt dient te worden. Door in de juiste map op de computer een eigen ICS-bestand te plaatsen (of een bestaande te overschrijven) is een nieuwe template eenvoudig te gebruiken.
Standaard staan de template-bestanden in de volgende map:
C:\Users\*Gebruiker*\AppData\Roaming\IronCAD\IRONCAD\*Versie*\en-us\Template\Scene
(deze standaardlocatie kan gewijzigd zijn in het menu Options onder het tabblad Directories).
Ons template-bestand zou in de map Metric geplaatst kunnen worden, waarbij eventueel de oorspronkelijke Blue.ics overschreven kan worden.
Ter info: In de map Scene zijn ook nieuwe mappen aan te maken, die dan als tabblad in het keuzescherm terugkomen.
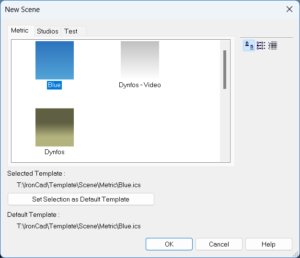
In het keuzescherm is een template als standaard in te stellen met de knop Set Selection as Default Template. Bij het openen van een nieuw 3D-bestand zonder keuzescherm wordt dan altijd dit bestand gebruikt.
Zie IC Basisinstellingen – in Scene voor de wijzigingen in het door Dynfos aangeboden bestand ten opzichte van het oorspronkelijke template-bestand Blue.ics.
Downloadlinks
2D-Drawing
In het geval van de 2D Drawing bevat een template eigenschappen zoals paginaformaat, lijndiktes, projectiemethode en bijvoorbeeld kleuren en pijlpunten van bemating. Bij het openen van een nieuw bestand (via de knop New) vraag IronCAD welk bestand gebruikt dient te worden. Door in de juiste map op de computer een eigen ICD-bestand te plaatsen (of een bestaande te overschrijven) is een nieuwe template eenvoudig te gebruiken.
Standaard staan de template-bestanden in de volgende map:
C:\Users\*Gebruiker*\AppData\Roaming\IronCAD\IRONCAD\*Versie*\en-us\Template\Drawing
(deze standaardlocatie kan gewijzigd zijn in het menu Options onder het tabblad Directories).
Ons template-bestand zou in de map ISO geplaatst kunnen worden, waarbij het later naar wens wordt aangepast. Bijvoorbeeld voorzien van een eigen besdrijfslogo of indelingwensen.
Ter info: In de map Drawing zijn ook nieuwe mappen aan te maken, die dan als tabblad in het keuzescherm terugkomen.
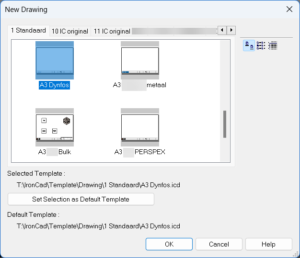
In het keuzescherm is een template als standaard in te stellen met de knop Set Selection as Default Template. Bij het openen van een nieuw 2D-bestand zonder keuzescherm wordt dan altijd dit bestand gebruikt.
Ten opzichte van het standaard A3-bestand van IronCAD ziet de Dynfos A3 er als volgt uit:
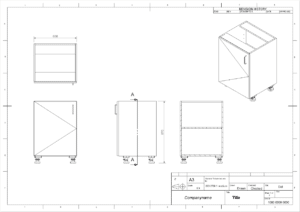
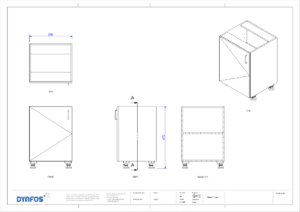
Voor het aanpassen van een 2D-template naar eigen wensen verwijzen we naar de video’s in de IronCAD Academy:
https://ironcad.academy/tutorial/training-51 https://ironcad.academy/tutorial/training-52
Downloadlinks
IC Basisinstellingen
IronCAD is op heel veel vlakken naar wens te configureren. Denk aan de standaard bestandslocaties, sneltoetsen, camera-instellingen en technische tekendetails.
Veel instellingen zijn IronCAD-breed geregeld, dat wil zeggen dat deze gelden voor elk bestand dat geopend wordt. Denk hierbij aan sneltoetsen en instellingen met betrekking tot je videokaart. Onder Options zijn deze instellingen te vinden.
Een aantal instellingen zijn per bestand (en dus ook per gebruikte template) vast te leggen. Hierbij kan gedacht worden aan de achtergrondkleur en standaard verlichting.
Het Options menu
In het menu Options kan alles per item handmatig worden aangepast, maar er kan ook een bestand ingeladen worden om in een keer de gewenste instellingen in te laden. Dat is handig na een nieuwe installatie of voor het overnemen van instellingen van een collega. Met behulp van de knoppen Load en Export onderaan het menu Options is een bestand met instellingen in te laden en natuurlijk op te slaan.
De instellingen die door Dynfos worden aangeraden voor nieuwe gebruikers zijn te hier te downloaden en wijzigen o.a. de volgende zaken.
- General
- Camera
Instellingen met betrekking tot automatische wijzigingen in camerastandpunt.- Uit: Enable camera Look At during editing
Deze optie verplaatst automatisch de camera als er gekozen wordt voor de functie Edit Cross Section van een onderdeel. Zo wordt het doorsnedevlak direct haaks in beeld gebracht. Het zorgt echter ook voor onrust en minder overzicht op het geheel. Indien gewenst kun je met de functie Look At (sneltoets F7) ook elk gewenste vlak direct haaks in beeld brengen. - Uit: Enable camera Parallel during editing
Gekoppeld aan de bovenstaande functie, zet deze optie automatisch de perspectiefinstelling van de camera uit, de diepte beleving vervalt en alle lijnen lopen parallel. Soms voor technische bewerkingen handig, , het zorgt er echter ook dat het beeld soms ongewenst wijzigt. Indien nodig is er snel te switchen tussen Perspectief/Parallel met de sneltoets F9.
- Uit: Enable camera Look At during editing
- Camera
- Assembly
- Dropped on Pattern or Linked Feature Behavior
Gedrag van IronCAD als nieuwe onderdelen op een patroon of gelinkt object gesleept worden, vanuit de catalogus.- Uit: Show pop-up Dailog
Mogelijkheid voor het weergeven van een dialoogvenster met betrekking tot de wensen van het nieuwe onderdeel. Bijvoorbeeld of deze ook op andere gelinkte onderdelen moet terugkomen. In combinatie met Para-Flex moet deze functie in elk geval uit staan. - Default action: Do not duplicate pattern/link
Het automatisch linken van nieuwe onderdelen zorgt vaak voor verwarring. De meest gangbare instelling is Uit omdat ontwerpers en tekenaars graag bewust voor het linken van onderdelen kiezen, i.p.v. dat dat spontaan wordt gedaan door het programma.
- Uit: Show pop-up Dailog
- Dropped on Pattern or Linked Feature Behavior
- Interaction
- Handle behavior
- Aan: Use snap as default handle behavior (without Shift key)
Op deze manier plakken bewerkingshendels automatisch (‘snappen’) aan andere geometrie, tenzij de Shifttoets wordt ingedrukt. Gebruik maken van ‘Snap’ komt vaker voor dan hendels vrij te willen verslepen, in dat opzicht is dit de meest snelle werkwijze. - Aan: Disable Symmetrical Handle Toggle
De sizebox-handles zijn een aantal jaar geleden uitgebreid met extra hendels om symmetrisch vervormen aan of uit te zetten. Dit kan echter ook eenvoudig door met rechtermuisknop te slepen in plaats van de linker muisknop. Omdat de extra hendels het werkveld onnodig druk maakt met gereedschappen die regelmatig andere opties in de weg staan adviseren we de optie tot uitschakelen Aan te zetten.
- Aan: Use snap as default handle behavior (without Shift key)
- Handle behavior
-
- Triball Behavior
- Aan: Enable master shape positioning (with Pattern)
Met deze functie kan de Triball gebruikt worden om een patroon te verplaatsten. - Aan: Reset Triball to copy
Activeert automatisch de Triball op het nieuw gecreëerde object, in plaats van op het ‘oude’ object actief te blijven. - Uit: Show Triball activator Icon
Deze functie toont een Triball-knop op elk object waarop de Triball van toepassing is. Dit zorgt echter ook voor ‘schermvervuiling’ die niet opweegt tegen het gemak, aangezien de Triball vrijwel altijd met sneltoets Q aan- of uitgezet wordt. - Tip: Default Focus for Copy/Link Dialog
Stel hierbij naar wens het actieve veld in bij het aanmaken van kopieën middels de Triball. Zo kun je direct het gewenste aantal of de afstand invullen zonder met de TAB-toets of muis te hoeven switchen.
- Aan: Enable master shape positioning (with Pattern)
- Triball Behavior
- Performance
- Rendering
- Uit: Use Chached Graphical Display Data
Dit maakt de het bestand iets trager bij openen, maar zorgt voor minder beeldfouten omdat beeldinformatie bij het openen ‘vers’ opgehaald wordt.
- Uit: Use Chached Graphical Display Data
- Rendering
Downloadlinks
In het Scene-bestand
Zoals genoemd worden een aantal instellingen in het IronCAD 3D- of 2D-bestand opgeslagen. Zo kunnen templates gebruikt worden voor verschillende doeleinden. Bijvoorbeeld een template voor de ontwerpfase met een neutrale witte achtergrond en een template voor de uitwerkingsfase met een blauwe achtergrond.
In het standaard 3D-template-bestand (blue.ics) dat door Dynfos wordt aangeboden, zijn een aantal zaken anders ten opzichte van het originele bestand dat je na installatie aantreft:
- Belichting: Rustiger en één lamp voor schaduwen.
- Alle lampen zijn neutraal wit, dat geeft een rustiger en realistischer beeld. Bij het oorspronkelijke bestand kan een wit onderdeel een lichte kleurzweem vertonen, afhankelijk van de camerapositie en reflectie van de lampen. Zeker voor ontwerpen waarbij de kleur er toe doet, is een neutrale basis.
- Bij het renderen binnen IronCAD (intern, met de Advanced Rendering Engine) worden schaduwen berekend. Dat kost tijd en kan ook verstorend werken. In de nieuwe template zijn de schaduwinstellingen slechts op één lamp actief, te weten op de Schaduwlamp. Voor meer basis render-instellingen, kijk hier.
- Triball: Grote weergave met volledige assen
De Triball laat alle assen (kruisend) zien, zodat de richting van elke as duidelijker is. Daarnaast wordt de tool groter weergegeven, zodat ook de binnenste hendels goed te bedienen zijn.- Dit is evt. zelf ook te wijzigen door de Triball te activeren en met rechter muisknop ergens op je scherm te klikken, wij hebben het volgende gewijzigd:
- Aan: Show all handles: Aan
- Size -> Large
- Dit is evt. zelf ook te wijzigen door de Triball te activeren en met rechter muisknop ergens op je scherm te klikken, wij hebben het volgende gewijzigd:
Downloadlinks